Modern data science workloads demand high computational power, and Graphic Processing Units (GPUs) are often at the heart of these operations. However, sharing GPU resources efficiently among multiple users or workloads can be challenging. NVIDIA Multi-Instance GPU (MIG) technology offers a solution. This article explores how I tested MIG on Red Hat OpenShift AI using an NVIDIA Ampere architecture GPU and the benefits for AI and data science teams.
The NVIDIA MIG solution and test
GPUs in a Kubernetes environment are assigned to pods in a 1:1 ratio by default. This means a single GPU is dedicated to one pod, regardless of whether the workload fully utilizes the GPU’s capacity. This limitation can lead to inefficient resource usage, especially for smaller workloads. NVIDIA MIG solves this issue by splitting a single GPU into multiple independent instances to be used by different pods. This feature maximizes GPU utilization and ensures resources are not wasted. In the next sections, I will demonstrate how I tested MIG on Red Hat OpenShift AI.
Prepare the environment
For this test, certain preparatory steps are required to leverage MIG on OpenShift. I used Azure’s Standard_NC24ads_A100_v4 virtual machine (VM), equipped with an NVIDIA A100 PCIe 80GB GPU as an OpenShift worker (Figure 1).
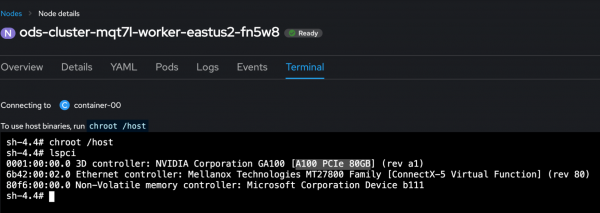
Step 1: Install NFD
First, I installed the Node Feature Discovery (NFD) operator, as shown in Figures 2 and 3.
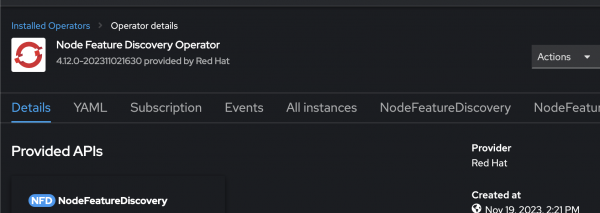
This operator detects hardware features and ensures that GPUs are discoverable by the NVIDIA GPU operator.
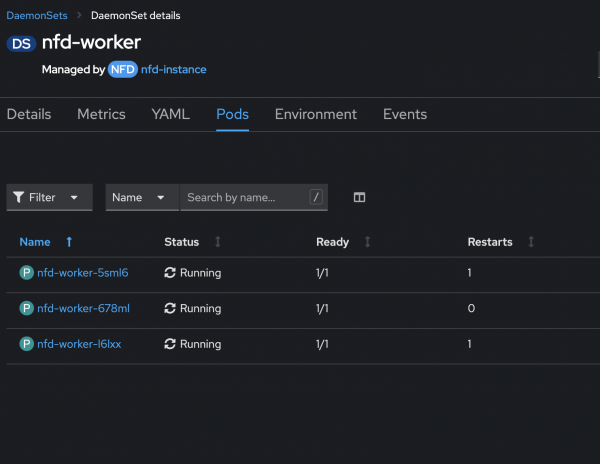
We will see many labels added to the node, indicating the operator detects its GPU:
$ oc describe node/ods-cluster-mqt7l-worker-eastus2-fn5w8
Labels: beta.kubernetes.io/arch=amd64
feature.node.kubernetes.io/cpu-cpuid.ADX=true
feature.node.kubernetes.io/cpu-cpuid.AESNI=true
...
feature.node.kubernetes.io/cpu-cpuid.FMA3=true
feature.node.kubernetes.io/gpu.present=true
feature.node.kubernetes.io/gpu.memory=80GB
feature.node.kubernetes.io/gpu.vendor=nvidia
feature.node.kubernetes.io/gpu.model=A100Step 2: Install the NVIDIA GPU operator
Next, I installed the NVIDIA GPU operator, which handles the configuration of GPU resources (Figure 4).
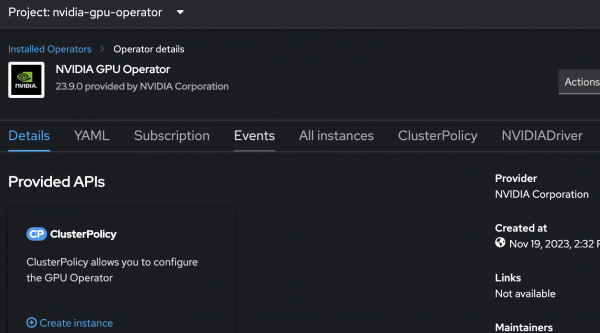
I made sure to enable the MIG manager in the ClusterPolicy configuration to facilitate the MIG setup (Figure 5).
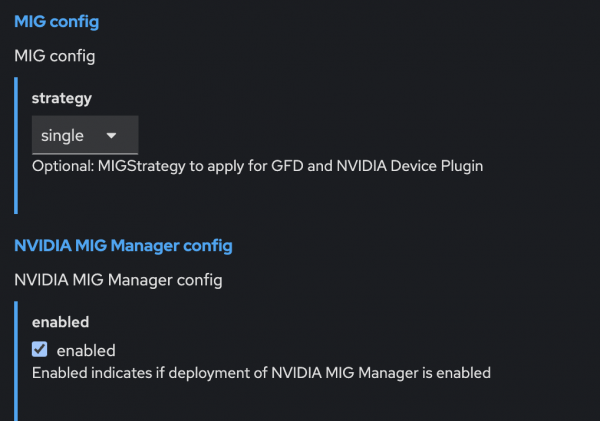
Step 3: Check the pods
There are two ways to make sure all pods under the nvidia-gpu-operator namespace are up and running:
From the CLI:
$ oc get pods -n nvidia-gpu-operator- From the console, as shown in Figure 6:

Choose the right MIG configuration
MIG offers a variety of configurations tailored to different GPU models and workload requirements. You have to understand which configurations are supported for the NVIDIA A100–80GB GPU. For example, I ran the command oc describe configmap/default-mig-parted-config, explored the available configurations, and selected one that matched my requirements.1g.10gb, which divides the GPU into seven instances.
The following configuration is ideal for workloads that require smaller, dedicated slices of GPU power.
# H100-80GB, H800-80GB, A100-80GB, A800-80GB, A100-40GB, A800-40GB
all-1g.10gb:
# H100-80GB, H800-80GB, A100-80GB, A800-80GB
- device-filter: ["0x233010DE", "0x233110DE", "0x232210DE", "0x20B210DE", "0x20B510DE", "0x20F310DE", "0x20F510DE", "0x232410DE"]
devices: all
mig-enabled: true
mig-devices:
"1g.10gb": 7Enable and verify MIG
To verify the setup, I used the nvidia-smi tool to query the GPU status and configurations. When MIG was initially disabled, I enabled it and restarted the node:
sh-4.4# nvidia-smi -i 0 -mig 1
Enabled MIG Mode for GPU 00000001:00:00.0
All done.To verify that MIG is enabled for the GPU, I connected to the nvidia-mig-manager pod in OpenShift and used the terminal tab to query GPU=0 configurations with the following command:
sh-4.4#
sh-4.4# nvidia-smi -i 0 -q
==============NVSMI LOG==============
Timestamp : Tue Dec 5 15:41:13 2023
Driver Version : 535.104.12
CUDA Version : Not Found
Attached GPUs : 1
GPU 00000001:00:00.0
Product Name : NVIDIA A100 80GB PCIe
Product Brand : NVIDIA
Product Architecture : Ampere
Display Mode : Enabled
Display Active : Disabled
Persistence Mode : Enabled
Addressing Mode : None
MIG Mode
Current : Enabled
Pending : EnabledAfter selecting the configuration, I labeled the node with the following command:
$ oc label node <node-name> nvidia.com/mig.config=all-1g.10gb --overwriteThe MIG manager pod logs insights into the status of the node labeling process (Figure 7).
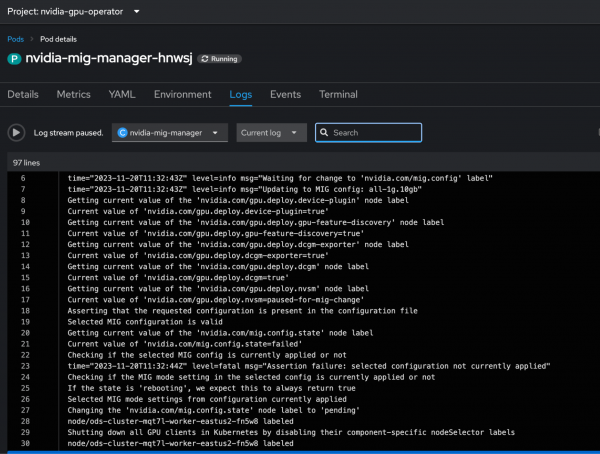
Once successful, the node reported multiple allocatable GPUs instead of a single one.
Let's describe the node to confirm that it recognizes seven GPUs:
$ oc describe node/ods-cluster-mqt7l-worker-eastus2-fn5w8
Capacity:
attachable-volumes-azure-disk: 8
cpu: 24
ephemeral-storage: 133682156Ki
hugepages-1Gi: 0
hugepages-2Mi: 0
memory: 226965748Ki
nvidia.com/gpu: 7
pods: 250
Allocatable:
attachable-volumes-azure-disk: 8
cpu: 23500m
ephemeral-storage: 122127732942
hugepages-1Gi: 0
hugepages-2Mi: 0
memory: 225814772Ki
nvidia.com/gpu: 7
pods: 250Consume the sliced GPUs via Red Hat OpenShift AI
With MIG enabled, the OpenShift AI dashboard reflected the increased availability of GPU resources. I could select up to seven GPUs for my workbench (Figure 8). This setup empowers AI and data science teams to run diverse workloads simultaneously without bottlenecks.
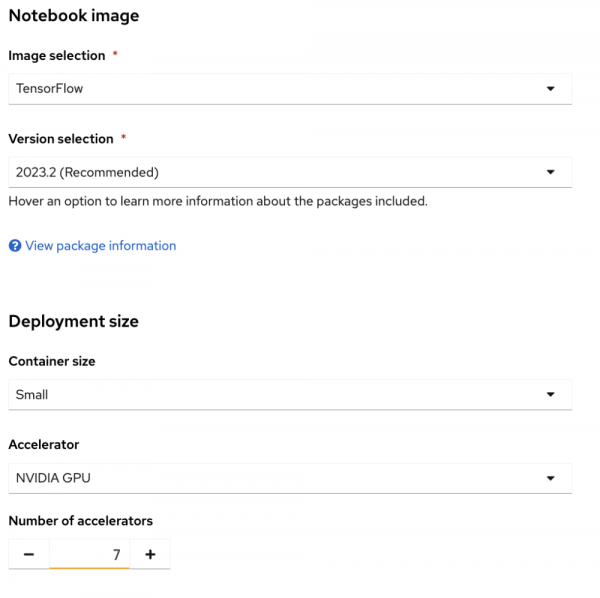
Unlock GPU potential with NVIDIA MIG and OpenShift AI
NVIDIA MIG technology, integrated with Red Hat OpenShift AI, transforms GPU resource management by facilitating scalable and efficient workloads. By partitioning GPUs into smaller, independent units, organizations can achieve maximum resource utilization, cost savings, and streamlined AI/ML operations. MIG on OpenShift AI helps teams fully harness the power of GPU technology, whether they manage diverse workloads or scale multi-user environments.
Learn more about using NVIDIA NIM on Red Hat OpenShift AI and the performance results shown by Red Hat AI Performance and Scale when testing NVIDIA GPUs with MIG.
